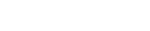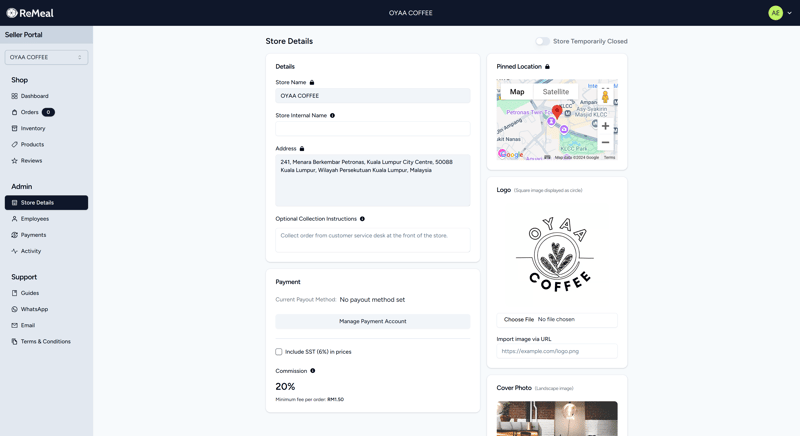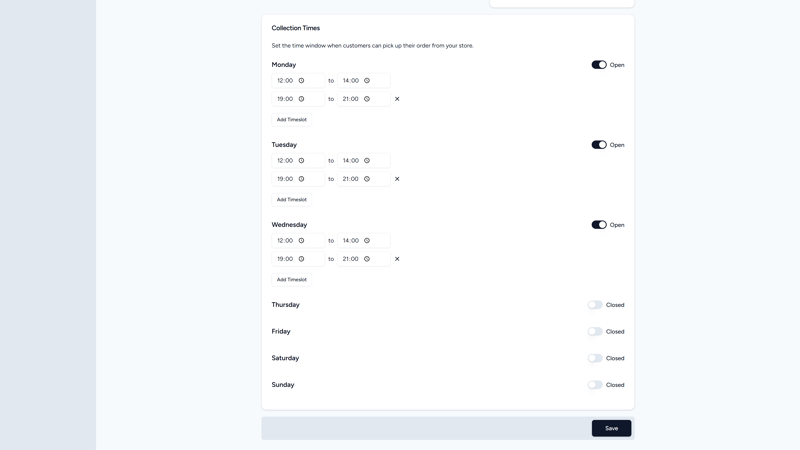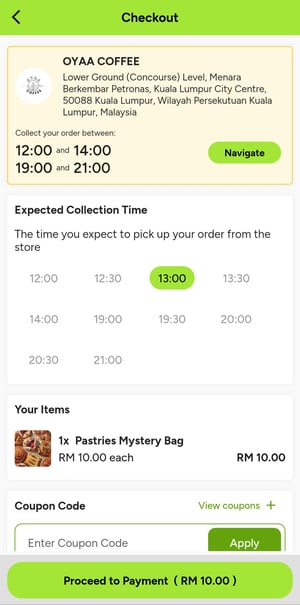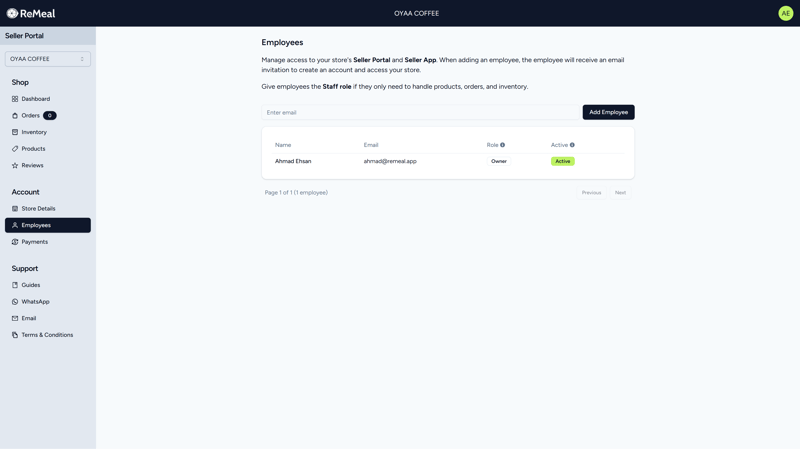Setting up your Store
Your application has been approved and you have been provided with a ReMeal Seller Account. Learn how to set up your store and how it will appear on the ReMeal app. This guide will help you get started with setting up accounts for your staff, setting your store's Collection Times, and more.
Follow the steps below to get the basics set up for your store, and choose how it appears on the app. To follow this guide, you will need the Admin or Owner access on your store.
Access the Store Details page. As you can see, the ReMeal team have already pre-filled some details. Any fields that have the padlock icon such as the Store Name and Address are locked. To get these details changed, you will need to contact ReMeal Support.
Everything else is editable:
Store Temporarily Closed: Store suddenly turned busy? Toggle this switch to close your store temporarily on the app, and pause any orders being made.
Store Internal Name: Useful if you are managing many stores. Provide a more friendly name (such as the branch name) that is used in the Seller Portal and Seller App.
Optional Collection Instructions: If the collection point in your store is not obvious, you can enter some hints to guide the customer where to collect their order.
Images: Upload a Logo (square) and Cover Photo (landscape) to display how your store is represented on the App and website.
SST: Check the "Include SST in prices" box if your company is registered for SST. The tax amount of each order will be displayed in your reports.
This is the time window that customers can pick-up their orders from your store. If you are closed on a particular day, you can toggle the switch to mark the store as closed. You can also add multiple time slots for each day, for example an afternoon and evening slot.
When the customer orders on the app, they will have to choose an Expected Collection Time. This will help your staff manage when to prepare the order for.
On the Employees page, you can add your staff to the Seller Portal so that they can help manage operations.
Add an employee by entering their email address. They will receive an email notifying that they have been added to your store's team. If it is a new account, they will receive instructions on how to log in.
There are 3 levels of access:
Owner: The Owner role can only be assigned by ReMeal Support. This role has full access and no the owner cannot be removed, or have their access changed by other Admins or Owners.
Admin: Admins have the same full access as Owners. The only difference is that they are not protected from being removed by other Admins or Owners.
Staff: Users with Staff access can manage the day-to-day operations. They will have access to adding and modifying Orders, Products, and Inventory. We recommend Staff access for any accounts that are logged in on a shared device on the shop floor.